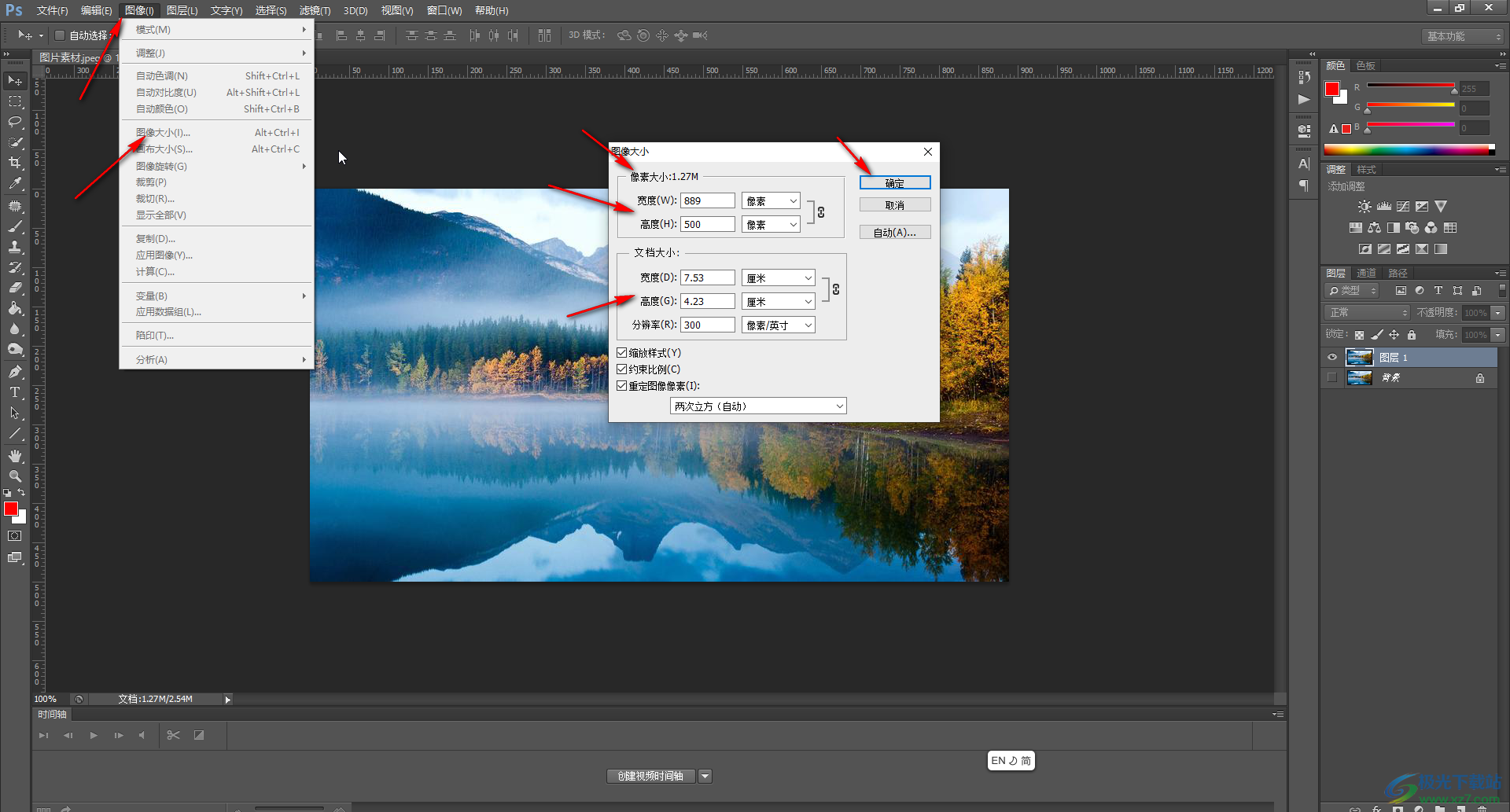
PS怎么缩放图片和图层大小?掌握快捷键与技巧!
在数字图像处理领域,Adobe Photoshop(简称PS)无疑是一款功能强大且广泛使用的软件。无论是专业设计师还是业余爱好者,掌握PS的基本操作是至关重要的。其中,缩放图片和图层大小是PS中最为常用的功能之一。本文将深入探讨如何在PS中高效地缩放图片和图层,同时分享一些实用的快捷键与技巧,帮助你轻松应对各种设计需求。
一、如何缩放图片大小?
在PS中缩放图片大小是一项基础操作,但却包含了许多需要注意的细节。以下是具体的步骤和技巧:
1. 打开PS,选择“文件”菜单中的“打开”命令,导入你想要编辑的图片。
2. 在菜单栏中,找到“图像”选项,点击后选择“图像大小”。
3. 在弹出的“图像大小”对话框中,你可以看到“像素大小”和“文档大小”两个选项。像素大小决定了图片的显示效果,而文档大小则影响了图片的打印尺寸。
4. 若要保持图片比例不变,勾选“约束比例”选项。此时,修改宽度或高度中的任意一个值,另一个值会自动按比例调整。
5. 在“重定图像像素”下拉菜单中,选择合适的插值方法。例如,对于缩小图片,可以选择“两次立方”或“两次立方较平滑”以保持图片质量。
案例:假设我们有一张宽度为2000像素、高度为1500像素的图片,需要将其缩小到800像素宽。在“图像大小”对话框中,将宽度设置为800像素,并保持“约束比例”选中,此时高度会自动调整为600像素。
二、如何缩放图层大小?
在PS中,图层是构成复杂图像的基础。缩放图层大小与缩放整个图片有所不同,以下是如何操作的详细步骤:
1. 确保你想要缩放的图层处于选中状态。在图层面板中,点击该图层即可。
2. 选择“编辑”菜单中的“自由变换”命令,或者按下快捷键Ctrl+T(Windows)或Command+T(Mac)。
3. 在自由变换模式下,你可以看到图层周围出现了一个带有8个控制点的变换框。将鼠标放在任意一个控制点上,当鼠标变成双向箭头时,按住Shift键(保持比例不变)并拖动鼠标,即可按比例缩放图层。
4. 若要精确控制缩放比例,可以在选项栏中输入所需的宽度或高度百分比,然后按Enter键确认。
5. 完成缩放后,按下Enter键或右击并选择“确认”,即可应用变换。
案例:假设我们有一个文本图层,需要将其缩放到原来大小的50%。在自由变换模式下,输入“宽度”为50%,并保持“高度”与“宽度”链接,然后确认变换。
三、快捷键与技巧
掌握一些快捷键和技巧,可以让你的PS操作更加高效。以下是一些实用的建议:
1. 快捷键Ctrl+T(Windows)或Command+T(Mac)是自由变换的快捷方式,可以快速进入图层变换模式。
2. 在自由变换模式下,按住Alt键(Windows)或Option键(Mac)可以自由调整变换框的中心点位置。
3. 若要同时缩放多个图层,可以按住Shift键选择多个图层,然后统一进行缩放操作。
4. 在“图像大小”对话框中,按住Alt键(Windows)或Option键(Mac)并点击“缩放样式”按钮,可以同时缩放图层样式。
5. 使用“图像”菜单中的“图像大小”命令缩放图片时,可以勾选“重定图像像素”选项,以避免图片失真。
总结
缩放图片和图层大小是PS中非常基础但至关重要的操作。通过掌握上述步骤和技巧,你可以在设计中更加得心应手,提高工作效率。无论是为了适应特定的尺寸要求,还是为了创建更具视觉冲击力的作品,这些方法都能帮助你轻松实现目标。在实际操作中,不妨多尝试不同的快捷键和选项,找到最适合你的工作方式。让我们一起在PS的世界中探索更多可能性吧!